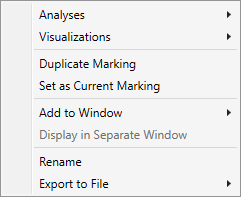Workflow Explorer
Table of Contents
The workflow explorer is displayed at the bottom of the window. If you have closed it via the close the button in its top right corner, you can reopen it via "View - Workflow Explorer" in the main menu.
Concepts
The workflow explorer shows how the different nodes form the current workflow. Nodes can receive data via one or more inputs on their left side and output data via one ore more outputs on their right side (figure 2). Each node represents one step in a workflow. By chaining different analyses and visualizations it becomes possible to build a workflow graph that is fitting for a specific task or question.
The state of a node can be seen by the colored circle that is displayed with each node:
-
 Processing (Light Green)
Processing (Light Green) - The node is currently computing, e.g. because its input or the value of one of its parameters has been changed. Once the computation has finished successfully, the nodes that succeed it in the graph will start their computation. Note that while a node is computing its output can not be considered valid. Especially visualizations might still display the data as it was before the new computation was started. This allows a better comparison between the old and the new state, once the computation is finished.
-
 Valid (Dark Green)
Valid (Dark Green) - The node was able to compute its last task successfully and its outputs are valid.
-
 Failed (Red)
Failed (Red) - There was an error during the last computation by this node. Such an error can occur e.g. because the input data is not fitting for the node or because some parameters in its settings pane do not allow a successful computation. Hover over the red circle to receive more information about the cause of the error.
-
 Invalid (Gray)
Invalid (Gray) - The node's output data is outdated or otherwise invalid. The main reason for this state is that no valid input data exists for this node and therefore no computation can be done. This might be because not all inputs of this node are connected, or because an failed state (rede) exists in a preceding node.
All nodes can be deleted by clicking the  symbol on the node.
symbol on the node.
Workflow Explorer Columns
The main Area of the Analysis Explorer displays the following Columns:
Data Sources
This lists the nodes that hold data. In many cases, this is just one node that gets created when you import data. However, you can also store intermediate results that have been computed as new data nodes. This ensures that the data of the intermediate result is not lost, no matter what settings you change. Nodes displayed in this column only have outputs as they do nothing but provide data that should be analyzed.
Markings
Displays all markings of the current workflow graph. The topmost marking is always the current marking, which cannot be deleted. It can be changed interactively in many visualizations, e.g. line graph or parallel scan path.
Additionally, this column is used to display stored markings. You can store markings by selecting "Duplicate Marking" in the context menu of any node that generates a marking, or in the context menu of a visualization that displays this marking. Stored markings cannot be changed, but it is possible to change the current marking so that it equals a stored marking, and then manipulate the current marking. Select "Set as Current Marking" in the context menu of a stored marking node.
Marking nodes have no input. They output a marking, i.e. a reference to certain areas in the data. This means that there are two ways to visualize a marking:
- Visualize the data of the marked area, e.g. show a line graph of a certain segment of the data only.
- Visualize the entire base data and highlight the area of the marking, e.g. show a line graph of the complete data and highlight the segment referenced by the marking.
Accordingly, marking nodes provide two ways of manipulating how the marking is displayed.
The first one is the output. When connected to another node, that other node only "sees" those areas, not the whole data. Thus, e.g. a heatmap connected to the current marking will only display a heatmap of whatever is currently marked by the user. Of course, it is also possible to connect analyses instead of visualizations.
The second one is the checkbox and the color selector that sets marking nodes apart from other nodes. These two elements determine how visualizations that can highlight markings in the visualization of the complete base data handle the marking of the node. The checkbox determines whether the marking is highlighted at all, and the color selector determines the color of the highlight. Both affect all visualizations that display data which is referenced by the marking.
Analyses
Displays all analyses in the current graph. Analyses get data as an input and output the result of the analysis as data. The result can either be displayed in a visualization or further analyzed by another analysis.
Analyses can either ouput plain data (similar to a data node in the "Data Sources" column), or a marking (similar to the marking nodes in the "Markings" column). Analysis nodes that output markings can be distinguished by the checkbox and the color selector that work in the same way as for marking nodes.
If an analysis node is selected, the window that contains the settings for that analysis is activated.
Workflow Explorer Graph Display
The workflow explorer displays the data flow and how the different nodes are connected. When a node is hovered over with the mouse, it is highlit in a light blue. The connections to other nodes are shown in the same color, and all nodes that either influence it (via input) or are influenced by it (via output) are shown with a box in the same color.
In a similar manner the part of the graph influenced by or influencing other nodes can be shown. This can be set via the workflow explorer options accessible in its top right corner.
-
 Highlight graph of nodes in active window:
Highlight graph of nodes in active window: - Show the graph of all nodes displayed in the active window (or of the active node, if the active node does not display a window). This graph is displayed in the same color as the header of the active window.
-
 Highlight graph of nodes in visible windows:
Highlight graph of nodes in visible windows: - Show the graphs of all nodes displayed in currently visible windows. This graph is displayed in the same color as the header of non-active visible windows.
-
 Show all connections:
Show all connections: - Show all connections in the graph, regardless of whether the nodes are displayed in a visible window or not.
-
 Hide nodes that are not part of highlighted graphs:
Hide nodes that are not part of highlighted graphs: - Hides all nodes completely that are not part of currently displayed graphs. Which nodes exactly will be hidden depends on the first three options.
Changing the Flow of Data
It can be very useful to change the flow of data in the workflow explorer, e.g. if you have created a workflow that answers a specific question and want to apply that workflow to another source of data. There are three ways of influencing the workflow: Creating new connections, changing existing connections, and deleting connections..
To create a new connection, click on the little arrow that denotes an output, hold the mouse button and start dragging. You can then drop the connection onto any node that has an input. The connection will be created between the output you started dragging on and the first input of the node where you released the mouse button. If you need to connect to an input other than the first, you need to release the mouse button while hovering the arrow symbol of the input you want to target. If the input you are targeting is already connected to another node, this existing connection will be deleted. While you hover over a node or an input, a preview and a description of the new connections is shown. Sometimes, creating such a new connection will result in several connections, or a new connection is not possible, because other nodes are displayed in the same window. If you want to avoid that, make sure that the target node is displayed in a window of its own.
To change a connection, click on the little arrow that denotes an input, hold the mouse button and start dragging. When you drop the connection, the result will be the same as for a new connection, with the exception that the connection that already existed between an output and the input where you started the operation will be deleted.
To delete a connection, right-click on the input at the end of the connection you want to remove and select "Remove Connection".